엑셀 데이터 탭의 통합 기능 활용하여 매출 데이터 요약
안녕하세요.
오늘은 시트에 나뉘어진 데이터의 합계를 구하는 방법을 알려드리겠습니다.
1)

판매데이터가 월별로 시트에 구분되어있습니다.
다양한 판매처의 상품들이 섞여있어 데이터를 해석하기 어렵습니다.
먼저, 판매처별로 월별 매출의 합을 구해보겠습니다.
각 시트에 [판매처, 상품코드, 상품명, 수수료, 매출액, 복수구매, 상품대, 배송비, 이익, 광고(사용), 광고(초과), 이익-광고 ] 데이터가 나열되어있습니다.
시트 맨 끝에 통합된 데이터를 출력해줄 시트를 추가해줍니다.
저는 ["총계"] 라는 시트를 추가해주었습니다.
2)
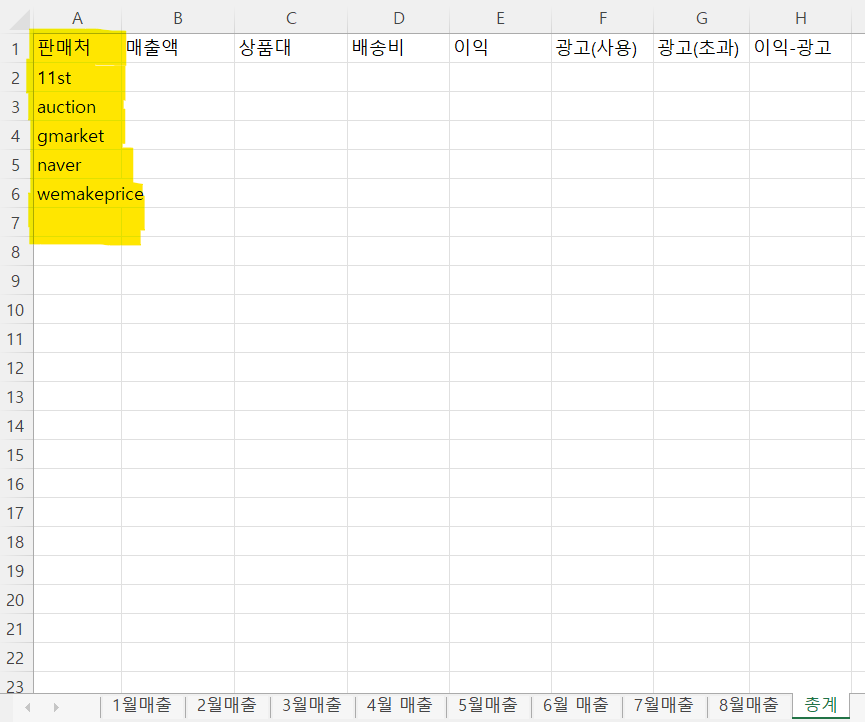
시트에 출력하고 싶은 데이터 항목을 입력해줍니다.
이 때, 원본 데이터의 모든 항목을 입력하실 필요는 없습니다.
모든항목 중 필요한 항목만 입력해주세요.
하지만!
맨 처음 열에는 데이터를 통합할 항목이 위치해야합니다.
상품코드별로 합계를 구한다면 처음 항목은 ["상품코드"]가 되겠죠
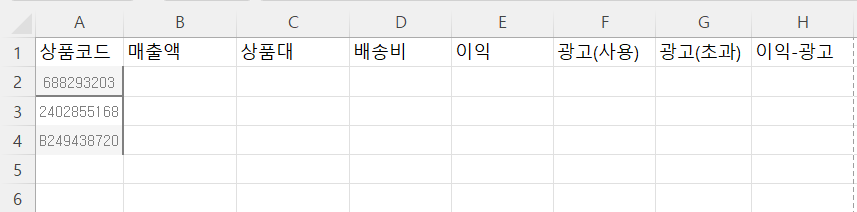
판매처별 통합 데이터를 계산할 것이므로 첫번째 열에 ["판매처"]가 오도록 하였습니다.
판매처 열에는 계산이 필요한 항목을 입력해줍니다. (순서 상관X)
3)
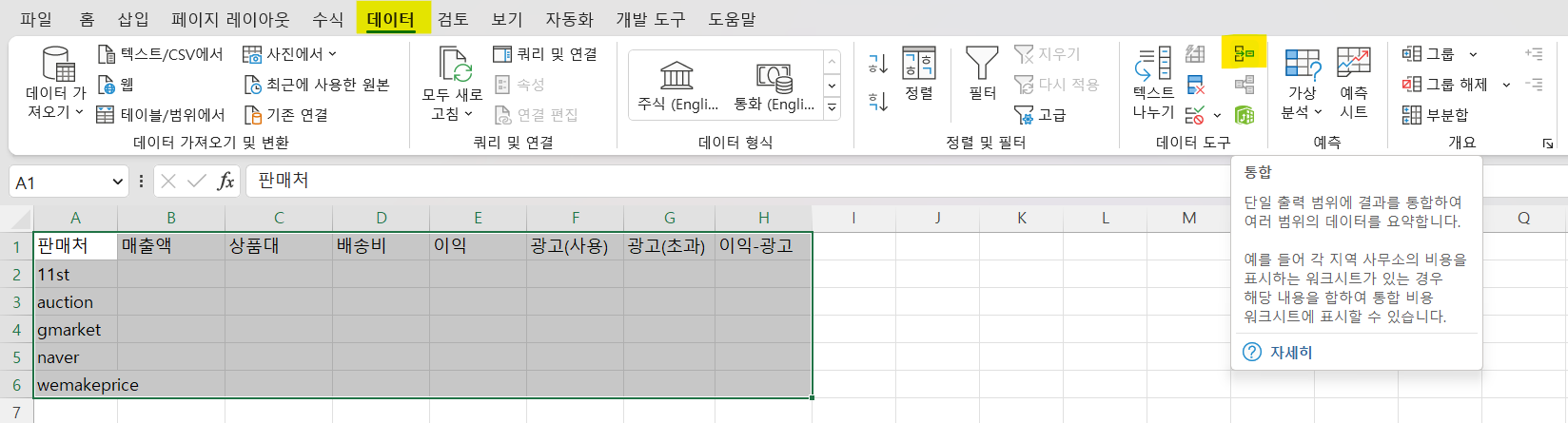
입력 완료한 항목들을 드래그하여 전체 선택하고,
[데이터 > 통합] **클릭!
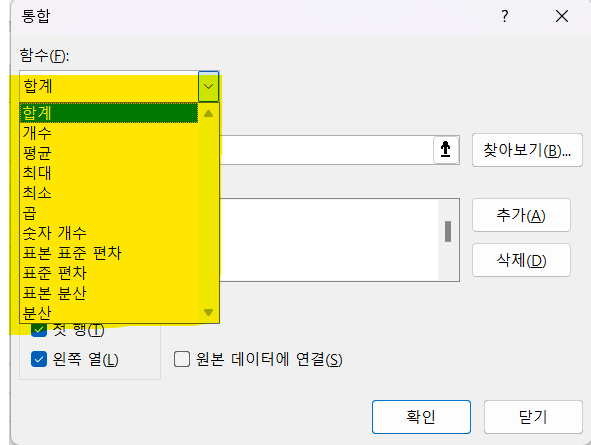
데이터의 합계를 계산할 것이므로 함수는 "합계"를 선택합니다.
다른 계산이 필요하시다면 필요하신 함수를 선택하시면 됩니다.
4)
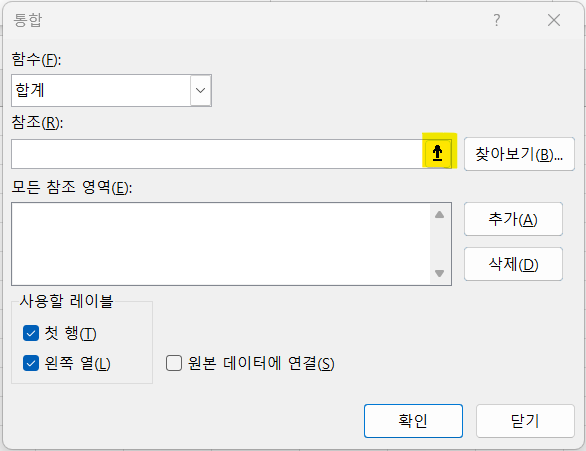
[찾아보기] 버튼 옆의 작은 버튼 (노란색 표시) **클릭!
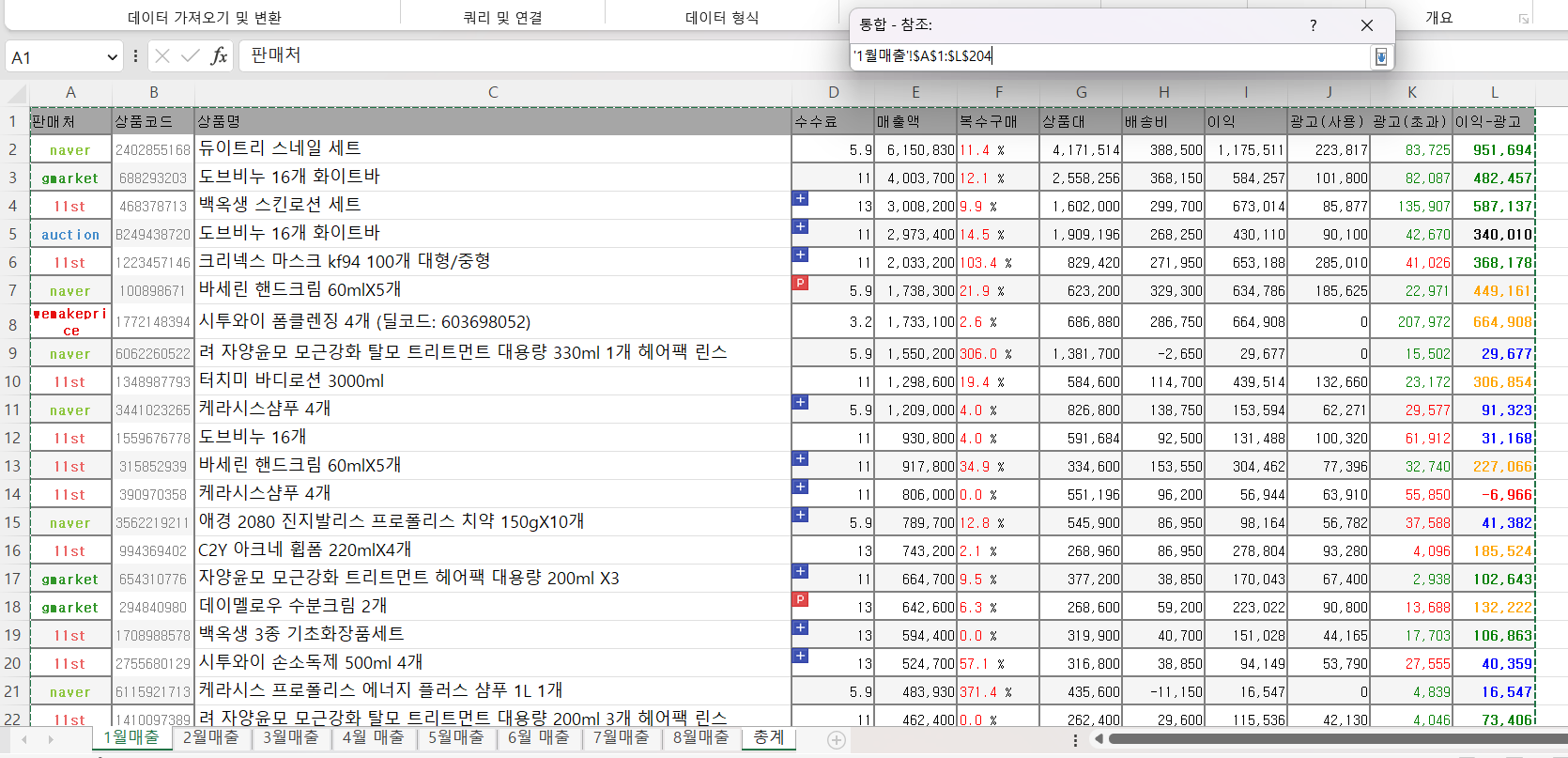
각 시트에서 데이터가 위치한 범위를 선택해주세요.
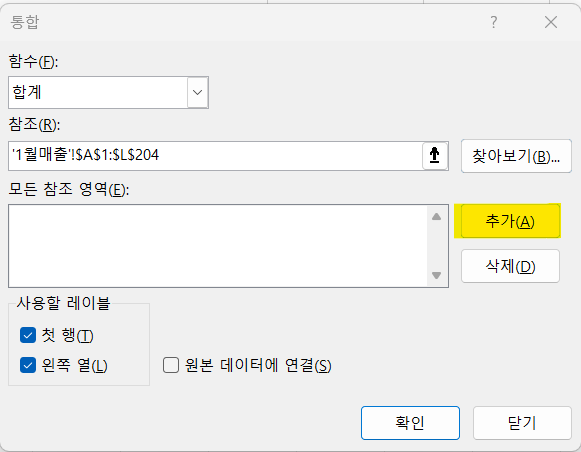
범위지정 완료되었으면 ["추가"] **클릭!
5)
방금 지정해준 범위가 참조영역에 추가가 된 모습입니다.
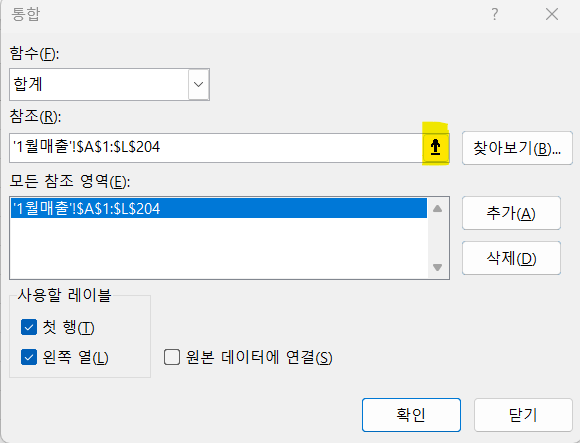
데이터 추가가 확인되었으면
["찾아보기"] 옆 버튼을 클릭하여 나머지 모든 데이터들도 추가해줍니다.
6)
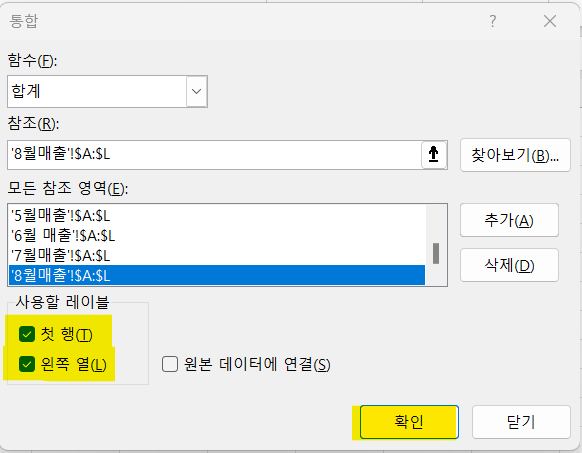
완료가 되었으면,
사용할 레이블 내에 있는 "첫 행", "왼쪽 열" 을 모두 체크하고
확인을 눌러주세요
완성)
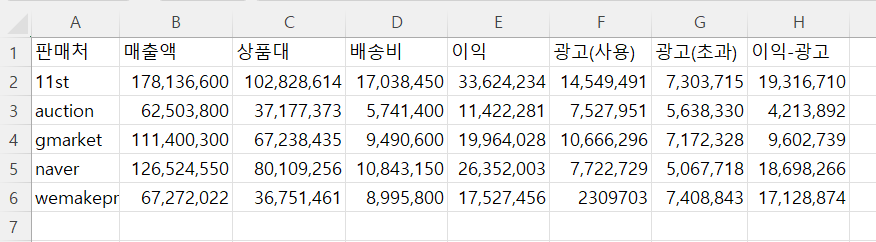
데이터 통합이 잘 되었습니다!
*원본 데이터 연결?
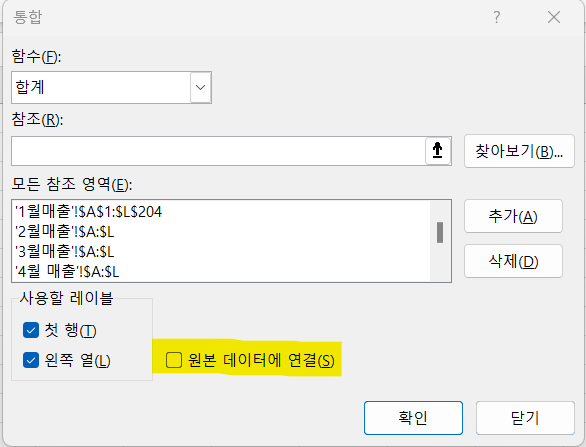
원본 데이터에 연결을 체크하시면,
원본 데이터가 수정된다면
수정된 값이 실시간으로 업데이트됩니다.
'데이터 분석 > 엑셀' 카테고리의 다른 글
| [excel] 엑셀 빈 셀에 데이터 채우기 (반복되는 값) (0) | 2023.02.20 |
|---|---|
| 엑셀 폰트 특정색 행 삭제 (필터사용 + 매크로,VBA) (0) | 2023.02.09 |
| 엑셀 VBA 폰트 바꾸기 (0) | 2023.02.09 |


